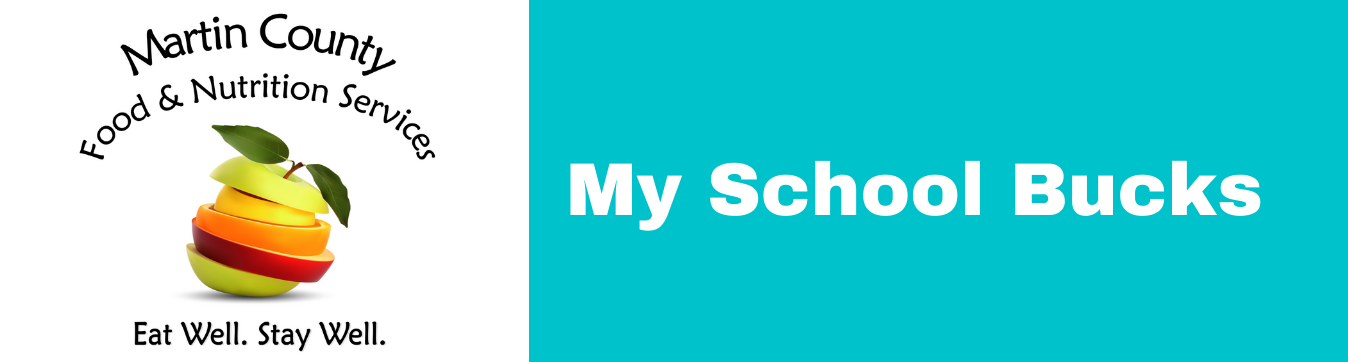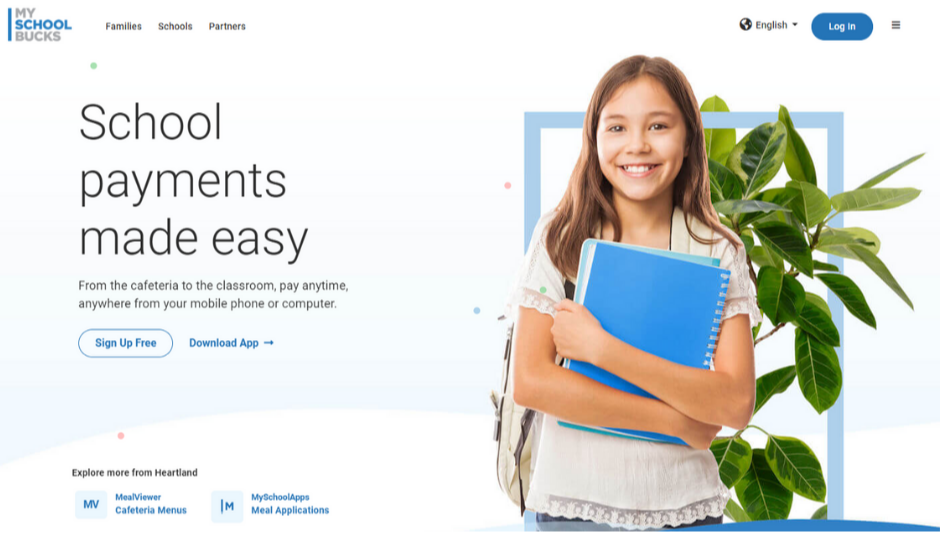MySchoolBucks FAQs
Is there a fee associated with using MySchoolBucks? Yes, there is a $3.25 fee per transaction.
How do I transfer funds between students? All of the student meal accounts are housed by your student’s school. To transfer funds between students, please contact the cafeteria manager at your student’s school to request a transfer of funds. If both students attend different schools please reach out to your school district’s food services department for assistance.
Will funds be available for use immediately after making a payment? Payments can take up to 24 hours to post to student accounts. If you do not see your payment reflecting after 24 hours please reach out to your student’s school cafeteria manager for additional information.
MySchoolBucks says my student cannot be found. What should I do? Check with the cafeteria manager at your student’s school to make sure that the student’s name is spelled exactly as the district has it on file. Verify that the student ID and/or date of birth has been entered correctly. Your student’s ID can usually be found on school documents such as a report card, registration paperwork, transcripts, ID card, etc. For security and confidentiality reasons, if you need further assistance with your student’s ID, you will need to contact the Food & Nutrition Services Department.
Why can’t I find my district and/or school on the account signup screen? If you are having trouble locating your district and/or school, the district might use a different display name on MySchoolBucks. Please contact the Food & Nutrition Services Department to confirm the district name and try again!
How do I make a payment on MySchoolBucks.com? To add funds to your student's account click on the green "Make a Payment" button on your homepage. On the next page you will be promoted to select a payment amount or you can add your own amount in the Other field. If you haven't done so yet, you will need to add a credit card to your account. Click continue to visit the review page and then click "Fund Now" to complete your purchase.
How can I add/remove a payment method from my account? To add a payment method to your account please click on the blue circle with a person icon in the upper right corner. In the drop-down menu that appears select "My Billing Accounts". On that page you will see the payment methods offered by your district (credit card, debit card and/or e-check). Click on the Add Account button to add your preferred payment method. You can also click the star button to have that payment method be your default option when making a payment.
To remove a payment method from your account visit the “My Billing Accounts” section of your profile. Click the remove button next to the payment method you wish to take off of your account. If you receive message that your billing account cannot be removed please check your AutoPay settings to see if that payment method is attached.
What is AutoPay and how do I set it up? Using AutoPay is a great way to make sure your student always has meal funds available. The MySchoolBucks AutoPay feature allows you to set up automatic (recurring) payments based on a low balance threshold hold or schedule-based setting. This is a convenient option that allows you to set it up once and let MySchoolBucks handle the rest. When setting up your student’s payment options, select “Setup AutoPay” from the meal payments options page. During the setup process, you can set up payments to occur when the account balance falls below a specified amount or on a set schedule. When the payment settings have been entered, click “complete setup” to enable the settings.
After enrolling my student in AutoPay, will payments automatically start to process? No, after enrolling in AutoPay you will need to make a one-time payment to bring your student above their low balance threshold. When the balance falls below the threshold automatic payments will kick in.
How can I view my meal payment/order history? Payment history can be found by holding your mouse over “Meal Accounts” on the home page, and then click on “Recent Payments” in the drop-down menu that appears.
How can I see what my student has purchased in the school cafeteria? Cafeteria purchase history availability varies by school and district. If available, you will be able to view transaction history for the past 90 days by clicking “Cafeteria Meal History” in the Meal Accounts drop-down menu.
How do I see a transaction history that is older than 90 days? For purchase history greater than 90 days, you will need to contact your school's cafeteria manager.
Why did my student’s balance not update after my most recent payment? Depending on your payment method (credit, debit, or electronic check), the posting time will vary. Funds are generally available for your student to use within 1-2 business days. For information specific to your school district please contact the cafeteria manager at your student’s school.
How can I obtain a refund? Payments placed through MySchoolBucks are quickly expedited to your school’s bank for deposit. All funds are housed by your school’s district office. If you have additional questions regarding refunds, please contact Joyce Topping at 772-219-1200 ext. 30562 or via email at toppinj@martinschools.org.
MySchoolBucks Video Tutorials
Adding a New Student
Adding a new student to your account is easy. Click your name up top [the user clicks “Welcome, (Name)”] and select My Students. Now let’s add that new student [click the Add Student button on the My Students screen]. Select your student’s school and enter all the required information [The district is selected automatically to match the students already on the user’s account; if the student being added is going to a different district, click the down arrow next to the district’s name at the top of the screen and select (Add another school district)]. Remember: the information you enter must match your district’s student information exactly [the required information may vary depending on the district’s settings, but it may include the student’s full name, student ID, and birthdate]. Not sure what your student’s information is? That’s okay. Just reach out to your student’s school directly for assistance [the user may do this by clicking the Don’t have your child’s student ID link and following the instructions on the following screen].
Updating Your Payment Method
Updating your payment method is hassle-free. Click your name up top [the user clicks “Welcome, (Name)”] and select My Billing Accounts. From here, you can edit or remove any existing payment methods [to edit a payment method, click Edit; to remove a payment method, click Remove]. Need to add a new payment method? Just click Add Account [this button appears below the list of currently available payment methods], enter your information [when adding an e-check payment method, note that only U.S. bank accounts are accepted; when adding a credit card payment method, not all card types are accepted], and click Update. Now your new payment method will be available to use when checking out.
Setting Up Automatic Payments
Setting up automatic payments is simple. Just click Get Started [the user clicks the “Get Started” button located under SET UP AUTO PAY] and choose how you’d like to automatically fund your student’s account [the user selects one of the following methods by using the drop-down menu directly under “Meal accounts should be automatically funded:”]. You can schedule payments to start on a specific date and continue on a reoccurring basis [the user does this by selecting On a recurring basis; the date the recurring payments begin is selected from the “Starting on” field, and a drop-down menu above this date is used to select how often payments are made, such as Daily or Monthly], or you can have the payments made automatically when a student’s account falls below a specified amount [the user does this by selecting When balance falls below; then the user selects an amount on the right, or the user may select “Other” to enter a custom amount]. Then, select the desired automatic payment amount for each student [payment amounts appear to the right of students associated with the account; selecting “Other” allows for a custom payment amount, and selecting “$0” will prevent automatic payments from being made to the student’s account]. Choose your payment method. Now click Complete Setup. Remember: automatic payments can be updated or disabled at any time.
Setting Up Low Balance Alerts
Need to set up a Low Balance Alert? No Problem! Click your name up top [the user clicks “Welcome, (Name)”] and select My Students. Find a student you’d like to add a Low Balance Alert for and select Edit. Check the Send email box and type in the desired Low Balance Alert amount [Click Update to apply this setting]. You will now receive an email when that student’s account falls below the specified amount [this specified amount is displayed under “Low Balance Threshold”]. And remember: you can set different low balance amounts for each student.
Reset Password via Email
Need to reset your password? No problem! Just go to MySchoolBucks.com and click on Forgot your username or password? [this option appears below the username and password fields] Then select the Email Address/Username option. Enter your email address or username [a new field appears that allows the user to enter a username or email address], click Continue, and you’ll receive an email with a link to reset your password [the user opens the email and clicks the “click here” link to continue resetting their password]. Once you’ve answered your security questions, click Recover Profile. Verify that your username is correct and click Reset Password. Enter your new password and click Update. Click Continue to access your account.
Reset Password via Mobile
Need to reset your password? No problem! Just go to MySchoolBucks.com and click on Forgot your username or password? [this option appears below the username and password fields] And then select [the] Mobile Phone Number option [note that the user must validate their mobile number before it may be used for password recovery]. Enter your mobile phone number [a new field appears that allows the user to enter a phone number], click Continue, and you will receive a text message with a validation code. Enter that validation code [by typing and then clicking Validate] and answer your security questions. Then click Recover Profile. Verify that your username is correct and click Reset Password. Enter your new password and click Update. Click Continue to access your account.